Monday, June 10, 2013
Memasukkan Logo Pada PCB
 Logo merupakan suatu identitas diri khususnya bagi Kita yang punya perusahaan elektronika, mulai dari yang kecil, menengah, hingga besar, bagi pembuat PCB untuk mengenali itu adalah karya Kita, Kita dapat mimasukkan logo kita kedalam PCB tersebut, dengan bantuan program pengolah gambar Adobe Photoshop dan program pembuat PCB Eagle, Saya akan mencoba share bagaimana caranya memasukkan logo atau file gambar pada Eagle untuk dimasukkan kedalam PCB, semoga bermanfaat.
Logo merupakan suatu identitas diri khususnya bagi Kita yang punya perusahaan elektronika, mulai dari yang kecil, menengah, hingga besar, bagi pembuat PCB untuk mengenali itu adalah karya Kita, Kita dapat mimasukkan logo kita kedalam PCB tersebut, dengan bantuan program pengolah gambar Adobe Photoshop dan program pembuat PCB Eagle, Saya akan mencoba share bagaimana caranya memasukkan logo atau file gambar pada Eagle untuk dimasukkan kedalam PCB, semoga bermanfaat.Berikut langkah-langkahnya :
1. Langkah pertama adalah siapkan file Gambar logo yang akan kita masukkan kedalam PCB, disini Saya menggunakan logo Ubuntu sebagai contoh, formatnya bisa JPG atau PNG
2. Buka Adobe Photoshop dan masukkan gambar tersebut kedalam program Adobe Photoshop, Lalu kita buat file baru dengan cara klik File-New, Ukuran yang Kita buat adalah 2000 pixels X 2000 pixels dengan background contents transparent, bisa dilihat gambar dibawah ini (Klik untuk perbesar Gambar).
3. Setelah terdapat file baru Kita seret gambar logo kita ke file yang baru, bisa menggunakan move tool.
4. Besarkan/sesuaikan gambar dengan Transform atau tekan ctrl+T, supaya simetris lebarkan foto bersamaan dengan menekan tombol shift, Kita bisa membesarkan gambar hingga memenuhi bingkai atau masih disisakan ruang seperti gambar ini, wah gambarnya pecah, tidak masalah karena gambar yang bisa di terima hanyalah monokrom atau pure hitam putih jadi gambar berwarna pecah tetap akan diubah ke hitam putih.
5. Selanjutnya klik Image-Mode-Grayscale untuk merubah gambar menjadi hitam putih.
Lalu klik merge jika terdapat pesan seperti ini:
6. Nah gambarnya sudah menjadi hitam putih, tapi lihat gambar ini hitamnya masih ada yang samar dan belum hitam pekat, gambar seperti ini masih belum dapat diterima, maka lanjut ke langkah selanjutnya.
7. Kita dapat menghitamkan gambar dengan klik Adjustments-Levels.
8. Nah sekarang kita dapat mengutak atik warna gelap terang gambar dengan cara menggeser panah, disini Saya menggeser panah ditengah ke kanan full, sehingga gambar menjadi hitam.
9. Gambar yang digunakan untuk PCB sudah jadi, tinggal kita Save As, dengan Format .BMP dan pengaturan Depth 4 Bit.
10. Setelah gambar logo Kita siap, lalu Kita siapkan juga rangkaian yang berekstensi eagle(.sch dan .brd), sebaiknya Kita copy saja file yang asli (Kita buat duplikatnya), untuk jaga-jaga apabila terdapat kesalahan, rangkaian yang asli Kita masih tetap aman.
11. Buka rangkaian yang berekstensi .brd dengan program pembuat PCB Eagle. Setelah terbuka Kita akan memindahkan posisi rangkaian (jangan lupa pada pengaturan Display/layer Kita pilih semua klik All- Apply sebelum kita memindahkan gambarnya), untuk memulai pemindahan rangkaian klik Move tool lalu Klik group tool (Klik untuk perbesar Gambar).
12. Selanjutnya Kita drag semua gambar rangkaian.
13. Klik kanan pilih Move:Group.
14. Setelah dipilih Move:Group, Kita pindahkan rangkaian kita ke kiri tanda “+”( patokannya tanda “+” di tengah-tengah) klik rangkaian di sebelah kiri panah.
15. Lalu Kita akan masukkan gambar logo berformat BMP yang sudah Kita buat tadi dengan cara klik File-Run.
16. Selanjutnya kita cari file import-bmp.ulp lalu klik Open.
17. Lalu kita masukkan gambar logo yang sudah kita buat, dan klik Open.
18. Maka akan muncul tampilan seperti ini, pilih dengan klik No Scan.
19. Setelah muncul kotak warna, kita pilih dengan mencentang warna hitam saja. Klik OK (Klik untuk perbesar Gambar.
20. Maka muncullah kotak pengaturan seperti ini, masukkan setting sesuai dengan gambar, Value Between….. isi dengan 0.5, choose start layer….. isi dengan 16, Unit Pilih Mil (Klik untuk memperbesar Gambar).
21. Klik Ok dan tunggu hingga proses sampai 2000 Line 1999 Color. Jika muncul tampilan seperti ini klik Run Script.
22. Dan logo kita sudah masuk kedalam Layer PCB berwarna biru yang berarti Layer Bottom.
23. Kita pindahkan logo dengan cara seperti langkah No 11 hingga 14, lakukan klik Move Tool lalu Klik Group Tool lalu Drag logo dan Klik Kanan Logo lalu Pilih Move Group. Selanjutnya Kita pindahkan sesuai dengan keinginan Kita.
Selesai deh Jangan lupa SAVE ya…, dengan ini Kita bisa buat PCB berlogo sebagai identitas Kita, khususnya yang punya proyek-proyek atau tugas Kuliah, Semoga Bermanfaat.
Catatan Penting:
Jika Logo terlalu besar maka Anda harus mengulangi langkah No 4, maka dari itu Saya tidak memfullkan Transformasi foto hingga memenuhi bingkai, saat saya melakukan uji coba memfulkan transformasi logo Ubuntu pada bingkai PhotoShop, di board eagle menjadi sebesar 26x26 mm atau 2,6x2,6 Cm.
by baskarapunya.blogspot.com
Subscribe to:
Post Comments (Atom)
Follow Me
Popular Posts
-
C ounter merupakan suatu sistem yang digunakan untuk melakukan pencacahan data, dalam postingan ini akan dibahas tentang pembuatan rangka...
-
S aya ingin mencoba untuk nge-share toko-toko yang menjual komponen Elektronika dan peralatannya, seperti resistor, kapasitor, mikroko...
-
D asar teori tentang mikrokontroler ATMega16, setelah saya melakukan pengumpulan data buat penelitian yang didalamnya ada ATMega16 wala...

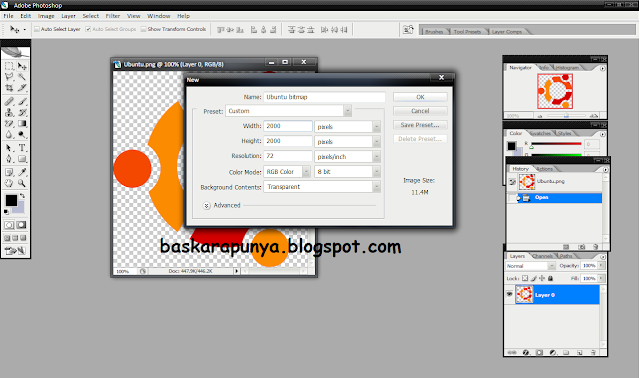


























1 komentar:
makasih infonya gan,kebetulan saya juga gunakan eagle
Post a Comment
Berikan komentar yang membangun tentang postingan ini
dimohon Beri NAMA, pilih Name/Url(kosongkan URL jika tdk punya),
mohon jangan Anonim supaya lebih friendly :)
komentar akan di moderasi terlebih dahulu sehingga tidak akan langsung tampil...
(Best Regards baskarapunya.blogspot.com)